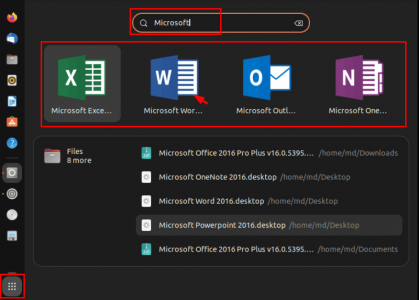How to Install Microsoft Office on Ubuntu
Ravi SaiveJuly 20, 2023 CategoriesUbuntu, Ubuntu ToolsLeave a comment
So, you’re using Ubuntu, the cool Linux operating system, but you also need Microsoft Office? No problem! Just use this super simple solution to install Microsoft Office on Your Ubuntu.
Even though Microsoft Office is mainly designed for Windows and macOS, there’s a neat little trick you can use to install it on your Ubuntu machine.
It involves a clever tool called Wine, which acts as a compatibility layer, allowing Linux users to run Windows applications seamlessly.
Wine is further enhanced by PlayOnLinux, a free and open-source software application that serves as a front-end for Wine. This powerful combination aids in running Windows applications on Linux effortlessly.
In this guide, I’ll walk you through the easy-peasy steps to set up Wine and PlayOnLinux, enabling you to get Microsoft Office up and running smoothly on your Ubuntu system.
With Office installed, you’ll have access to all the fantastic features of Word, Excel, PowerPoint, and much more, right from your Ubuntu environment.ContentshideInstall Winbind in UbuntuInstall PlayOnLinux in UbuntuInstall Microsoft Office on UbuntuConclusion
Install Winbind in Ubuntu
To install Microsoft Office on Ubuntu, we need to first install PlayOnLinux, but before that, it is necessary to update the package lists by executing the command provided below:
$ sudo apt update
After the successful update, now let’s install “Winbind” which offers integration between Linux and Windows systems in a network environment.
$ sudo apt install winbind -y

Install PlayOnLinux in Ubuntu
Upon successfully installing “Winbind,” you can proceed with the installation of “PlayOnLinux” as shown.
$ sudo apt install playonlinux -y

Install Microsoft Office on Ubuntu
The installation of “PlayOnLinux” has been completed. Now, let’s proceed to the installation process of Microsoft Office by launching “PlayOnLinux” and hitting the install button.
Deselect the “Testing” option and then search “Microsoft Office” within the PlayOnLinux interface. Once you get the results of the search, choose the desired version of Office (Microsoft Office 2016 (method b)) and click on the “Install” button to initiate the installation process.

Next, follow the on-screen installation wizard to install Microsoft Office on Ubuntu.

Next, select the “Use a setup file in my computer” option and click on the “Next” button.

Note: You must have the .exe file of Microsoft Office 2016 in your Ubuntu, if you do not have any, then download it from the Microsoft official website.
Click on the “Browse” button to select the .exe file of Microsoft Office 2016.

After that, it will download the “wine” so again wait for the process to get completed.

Then, install the “Wine Mono”.

After that, the dialog box will prompt for permission to install “Wine Gecko”. Press the “Install” button to grant the permission.

After some time Microsoft Office setup will start preparing the necessary files.

Accept the license and click on the “Continue” button.

Finally, click on the “Install Now” button to install Microsoft Office.

The installation process will consume some time, wait until it completes. You can open any Microsoft software through PlayOnLinux.


Enjoy using Microsoft Office 2016 on your Ubuntu!
Conclusion
Microsoft Office is not supported by Ubuntu. However, you can install it by utilizing some tools like PlayOnLinux and Wine.
This guide demonstrated the process of installing Microsoft Office successfully on your Ubuntu.